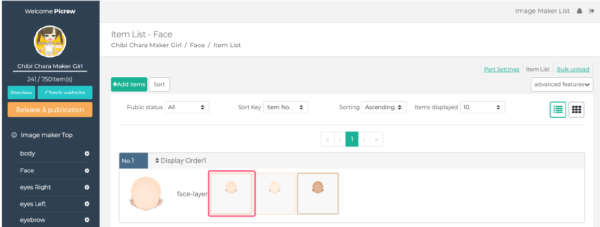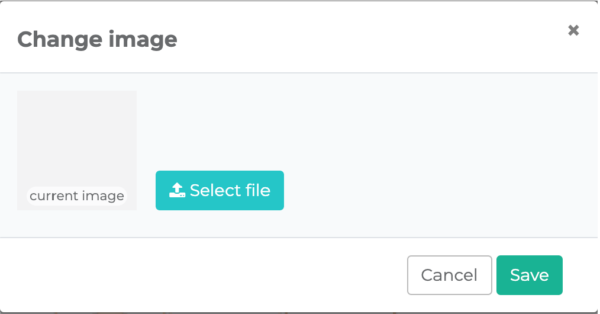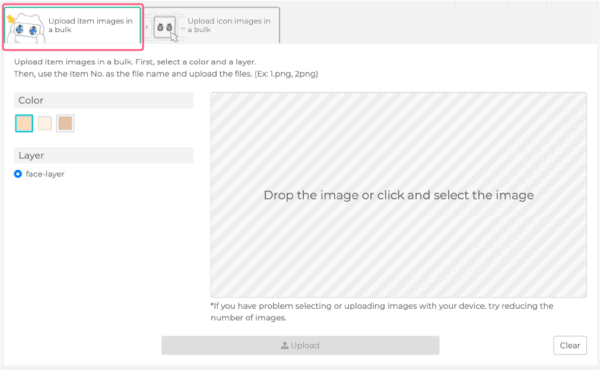Item Images can be uploaded from each part’s item list or from the Bulk upload page.
目次 / Contents
The number of Item Images you need to prepare
The number of Item Images you need to prepare is the number of items × number of layers × number of colors.
In the following example, you will need a maximum of 120 images.
- Number of items: 12
- Number of layers: 2
- Number of colors: 5
However, you do not have to upload unnecessary Item Images.
For example…
If you need Layer 1 and Layer 2 for Item A
If you only need Layer 1 for Item B
In this case, you do not have to upload an image for Item B, Layer 2.
Upload individually
Open the Item List screen and click on the image you want to upload.
Select the file from your PC and save it.
Bulk upload
Advance preparation
When you create an image on your PC, the image’s file name should be the same as the Item’s number.
(*Numbers do not have to be zero-padded. 1.png and 0001.png will be considered as the same number)
Images with colors and layers should be structured like the diagram below.
Parts
├ Items
│ ├ Layer 1
│ │ ├ Color red
│ │ │ ├ 1.png
│ │ │ ├ 2.png
│ │ │ ├ 3.png
│ │ │ …
│ │ ├ Color blue
│ │ │ ├ 1.png
│ │ │ ├ 2.png
│ │ │ ├ 3.png
│ │ │ …
│ │ └ Color yellow
│ │ ├ 1.png
│ │ ├ 2.png
│ │ ├ 3.png
│ │ …
│ └ Layer 2
│ ├ Color red
│ …
Working on Picrew creator
- Select “Bulk upload Item Images” on the Bulk upload screen.
- Choose the layers and colors of the images you want to upload
- Drag and drop the Item Images.
- Upload them
Files with names that contain characters other than numbers or that have no corresponding Item No’s will cause errors.
Please check the item list and try again.