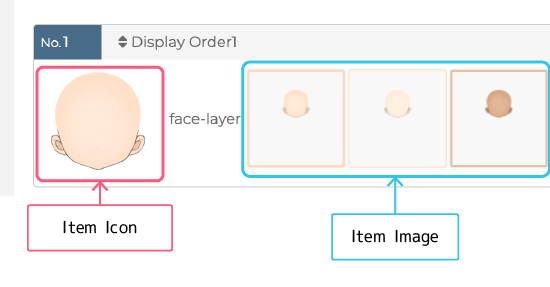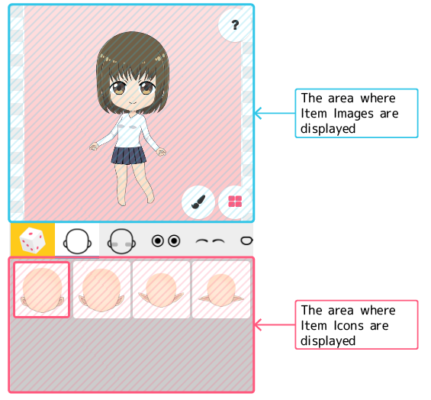If you cannot see the preview, the following steps may help you resolve the issue.
The Item Images are not registered
When you register an item, you need to prepare two types of images.
- Item Image
- Item Icon
Item Images are displayed on the canvas on the Play screen’s upper side, while Item Icons are displayed on the screen’s lower side and are used for selecting items.
If you have only registered the Item Icons, your images will not appear in the preview.
To preview the images, you need to register both the Item Icons and the Item Images.
If you need help, click the link below and register your Item Images accordingly.
https://support.picrew.me/en/creator_functions/item_image_upload
Please note that you will also need to upload Item Images even if you haven’t added extra color (even if there is only a single color for the Item Image frame)
The images are uploaded in a different size
The canvas size of Picrew is 600px × 600px
If you have registered Item Images that are larger than this size, you may experience the following problems.
- Nothing may be displayed
- The images may appear shifted on the lower right side
Please also note that if you want to use the Change Size function, you must create double sized images.
Creating images for image makers
A white image is displayed in the foreground
If the layers are not set in the correct order, a white layer that should be in the background may be displayed in the front.
The other items will be hidden behind the white layer, and it may seem as if the Item Images are not displayed.
If you need help, click the link below and rearrange the layers in the correct order.
How to Sort layer order
The images lose transparency when they are exported
Your illustration software setting may be set to “export transparent areas as white.”
Also, when you export the images into JPG format, the transparent areas can turn white and lose transparency.
When this happens, the items in the front may hide the items on the back and may seem like they are not displayed.
Please check your illustration software settings so the transparent will remain transparent, and remember to export the image into PNG format.
The images are not loaded properly
If you have followed the steps above and still have a problem previewing your images, your content may have had uploading problems.
Please clear your browser’s cache and try reloading again.
Please also note that it may take some time to reflect the images when we have a high volume of access.
In that case, delete the cache and try reloading later.
Please check out the following link if you need more help.
What to do when the Creator screen has display problems