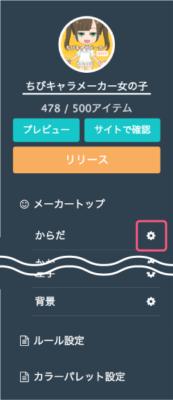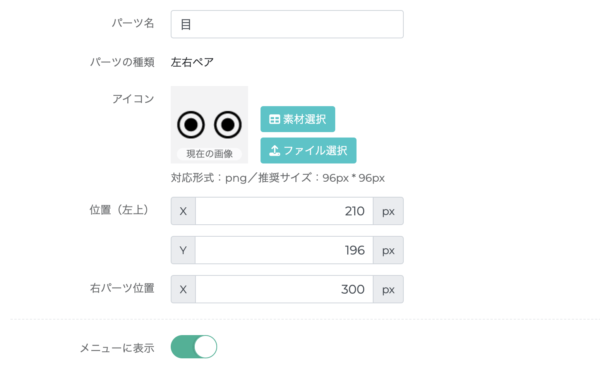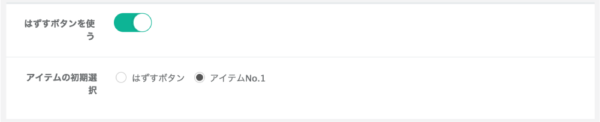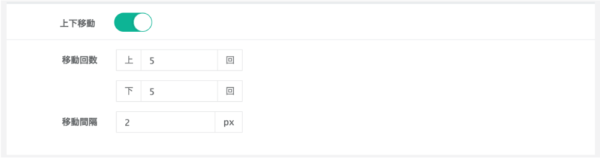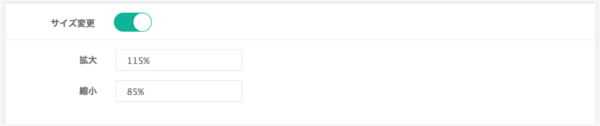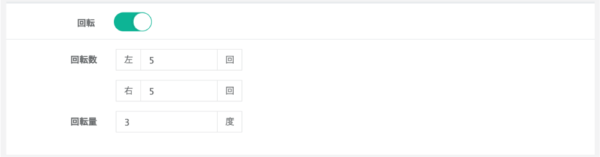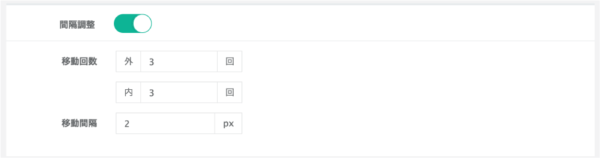パーツに関する設定は、パーツ詳細画面から行うことができます。
パーツ詳細画面は、サイドバーの歯車アイコンか、パーツ一覧の「設定」ボタンから開くことができます。
目次 / Contents
パーツ設定
パーツ名
パーツの名前を入力して下さい。
Picrewでプレイヤーに公開されるものではないため、クリエイターご自身がわかりやすい名前にしてください。
パーツ種類
パーツの種類が表示されます。パーツ作成後に変更することはできません。
アイコン
Picrewの画像メーカープレイ画面で、パーツを選択するためのアイコンとして表示される画像です。
ランダムメーカーの場合は表示されないため、アップロードせずにリリースすることもできます。
「素材画像」からは公式が配布している画像が選べます。どんな感じの画像かはこちらを参照ください。
「ファイル選択」からは、クリエイターが作った画像をアップロードしていただくことが可能です。
どちらを利用するのも自由です!
なお、パーツにアイコンを設定するとプレイ画面ではこの部分に表示されます
位置(左上)
キャンバス内で、アイテムを配置する位置を指定します。
Xは横方向、Yは縦方向の座標となります。
例えば、左20px、上から40pxの位置に配置したい場合は、「X:20、Y:40」と指定して下さい。
右パーツ位置(※左右ペアパーツのみ)
左右ペアパーツの場合は、右パーツの位置も指定する必要があります。
Y 座標は、「位置(左上)」で指定したものと同じになりますので、X座標のみ指定して下さい。
メニューに表示
Picrewのプレイ画面で、パーツメニューに表示するかを設定します。
パーツメニューに表示しない場合でも、アイテム画像自体はキャンバスに表示されます。
アイテムが1つしかなく、パーツを選択させる必要がない場合に利用できます。
はずすボタン、アイテムの初期選択
はずすボタンを使う
プレイヤーがこのパーツをはずすことができるかどうかを設定します。
使う場合は、画像メーカーのアイテム選択パネルに、はずすボタン「×」が表示されます。
使わない場合は、常にいずれかのアイテムが選択されている状態になります
アイテムの初期選択
「はずすボタンを使う」がONの場合のみ選択できます。
画像メーカーを初めてプレイした時や、全てリセットした時の、初期状態を選択します。
はずすボタンを選択すると、初期状態ではこのパーツは外れている状態になります。
アイテムNo.1を選択すると、初期状態ではNo.1アイテムが選択された状態になります。
上下移動
パーツを上下移動させる場合、ONにします。
移動間隔と、移動回数をそれぞれ指定して下さい。
例えば、移動間隔を5px、移動回数を3回とした場合、プレイ画面で移動ボタンを押すたびに、アイテムが5pxずつ移動します。
また、3回以上移動することはできず、最大で15px(5px × 3回)移動することになります。
左右移動
パーツを左右移動させる場合、ONにします。
移動間隔と、移動回数をそれぞれ指定して下さい。
サイズ変更
パーツを拡大・縮小させる場合、ONにします。
最大拡大サイズと、最小縮小サイズを%で指定して下さい。
サイズ変更をONにする場合、アイテム画像は通常の倍のサイズの画像が必要になります。
回転
パーツの回転させる場合、ONにします。
回転量と、回転数をそれぞれ指定します。
回転量15度、回転数3回とした場合、プレイ画面で回転ボタンを押すたびに、アイテムが15度ずつ回転します。また、3回以上回転することはできず、最大45度(15度×3回)回転することになります。
間隔調整(※左右ペアパーツのみ)
パーツの間隔調整を行う場合、ONにします。
左右ペアパーツの場合のみ、表示される設定です。
移動間隔と、移動回数を設定して下さい。
移動間隔3px、移動回数5回とした場合、プレイ画面で間隔移動ボタンを押すたびに、左パーツが3px、右パーツが逆方向に3px移動します。